Thanks everyone for commenting/contributing! I made this in college for a class and I no longer really use the technology. I encourage you all to help each other, but I probably won't be answering questions anymore.
This article is also on my blog: https://emilykauffman.com/blog/install-anaconda-on-wsl
Note: $ denotes the start of a command. Don't actually type this.
- Install WSL (Ubuntu for Windows - can be found in Windows Store). I recommend the latest version (I'm using 18.04) because there are some bugs they worked out during 14/16 (microsoft/WSL#785)
- Go to https://repo.continuum.io/archive to find the list of Anaconda releases
- Select the release you want. I have a 64-bit computer, so I chose the latest release ending in
x86_64.sh. If I had a 32-bit computer, I'd select thex86.shversion. If you accidentally try to install the wrong one, you'll get a warning in the terminal. I choseAnaconda3-5.2.0-Linux-x86_64.sh. - From the terminal run
wget https://repo.continuum.io/archive/[YOUR VERSION]. Example:$ wget https://repo.continuum.io/archive/Anaconda3-5.2.0-Linux-x86_64.sh - Run the installation script:
$ bash Anaconda[YOUR VERSION].sh($ bash Anaconda3-5.2.0-Linux-x86_64.sh) - Read the license agreement and follow the prompts to accept. When asks you if you'd like the installer to prepend it to the path, say yes.
- Optionally install VS Code when prompted (some have reported this installation doesn't work - checkout https://gist.github.com/kauffmanes/5e74916617f9993bc3479f401dfec7da#gistcomment-3665550)
- Close the terminal and reopen it to reload .bash configs.
- To test that it worked, run
$ which python. It should print a path that has anaconda in it. Mine is/home/kauff/anaconda3/bin/python. If it doesn't have anaconda in the path, do the next step. Otherwise, move to step 11. - Manually add the Anaconda bin folder to your PATH. To do this, I added "export PATH=/home/kauff/anaconda3/bin:$PATH" to the bottom of my ~/.bashrc file.
- To open jupyter, type
$ jupyter notebook --no-browser. The no browser flag will still run Jupyter on port 8888, but it won't pop it open automatically. it's necessary since you don't have a browser (probably) in your subsystem. In the terminal, it will give you a link to paste into your browser. If it worked, you should see your notebooks!
Leave a comment on anything you see that doesn't work and I can look into it!
- made a symlink between my C:/Users/kauff/Documents/JupyterNotebooks folder (where I put my downloaded notebooks in Windows) to my Ubuntu notebook directory: In the WSL terminal:
cd ~ln -s /mnt/c/Users/kauff/Documents/JupyterNotebooks/ notebooksNow when you look at Jupyter on :8888, you should see a notebooks folder that has everything your C:/Users/kauff folder has.- I made an alias for the juypter command by putting this command in my .bash_aliases:
alias jup='cd /home/kauff/notebooks && jupyter notebook --no-browser. Restart the terminal for this new command to take effect. - To test, simply type
jupfrom anywhere in the ubuntu directory and it will take you notebooks folder and run jupyter. When you copy and paste the URL, you'll see everything in your C:/Users/kauff/JupyterNotebooks folder.
Thanks to Alexander for the tip:
"A note to be made from my installation -- there was an issue with Jupyter that required conda update conda and conda update conda-build. I then uninstalled/reinstalled jupyter with conda to avoid a 500 error for dependencies".
https://conda.io/docs/glossary.html#anaconda-glossary https://www.cgranade.com/blog/2016/08/22/qutip-on-wsl.html https://jupyter.readthedocs.io/en/latest/install.html
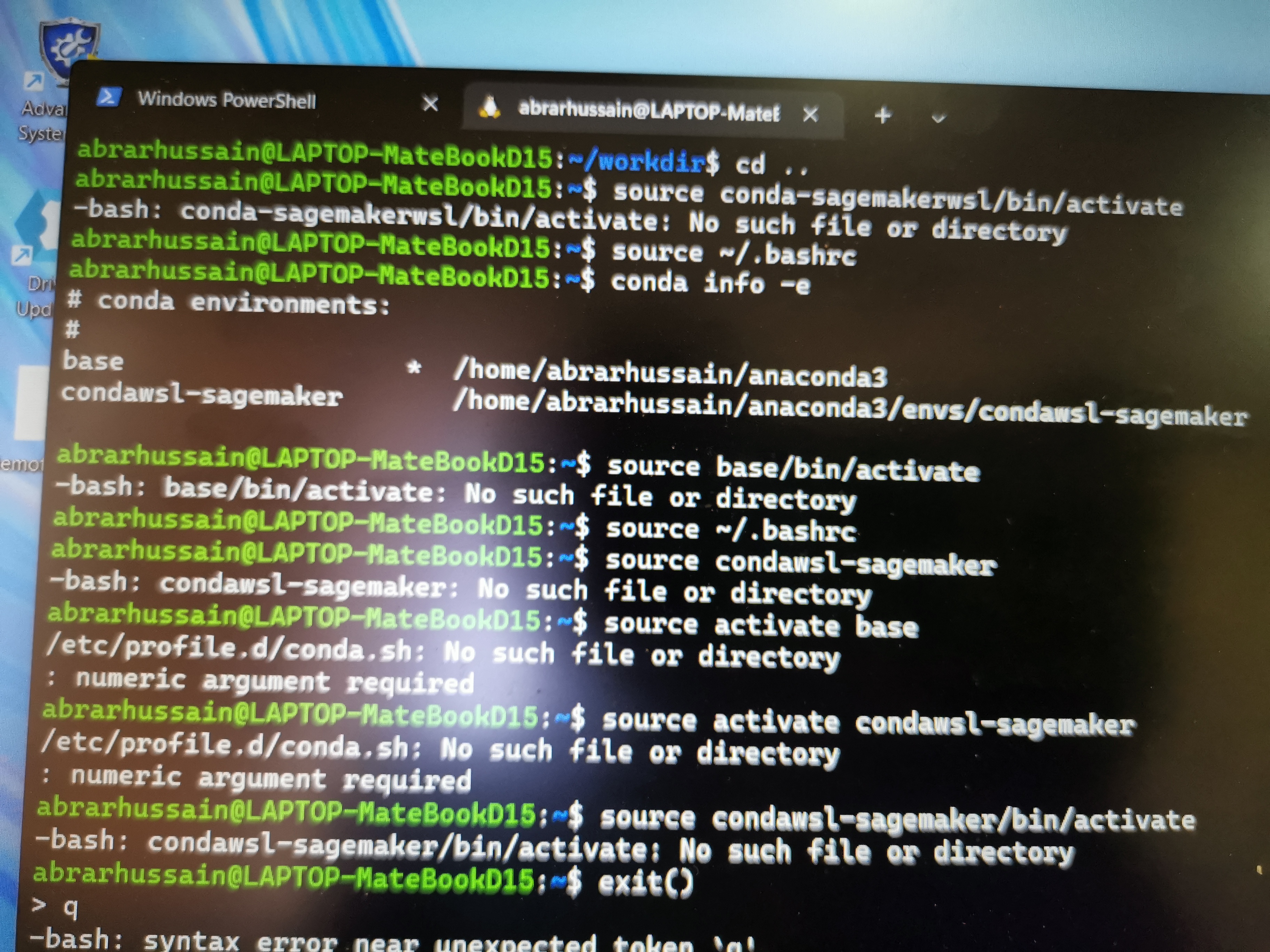
Not sure if you tried to click on select interpreter
and then see something like this